Google Play is a mystifying beast capable of bamboozling the most self-assured self-publisher. Unhelpful help files, a hint-free interface, and arcane error messages all combine to make it an off-putting and experience – and what you currently see when you log in to Google Play is the improved interface! Imagine what it was like in the first half of 2013!
I’m going to walk you through, one step at a time, creating your Publisher account and uploading your first ebooks to the Play store, so gird your loins and clear your diary!
Step One: Create a Publisher Account
You must already have a Google Account for this step. Go create one if you don’t already have one. It’s OK, I’ll wait.
Right. Job done? Excellent. Now, visit https://play.google.com/books/publish. You’ll see this page:
Fill out the details. Give your Pen-name for “Publisher Name”. Select Independent/self-published author. Pick your country, and check the “I verify it’s totally me” tick-box. Once you’re happy, click Continue.
The next page is a swathe of Terms and Conditions. Half way down there is an “I accept” check box, and there is an “I accept” radio button at the bottom of the page. Select both, then click Continue.
You are taken to your shiny new, empty, and unhelpful Book Catalog! Hurrah! It looks like this:
Super! You now have a Publisher account!
Step Two: Configure The Payment Center
You may think you’re ready to go. You’re not. Let me stress this right away: If you do not configure the payment center, you cannot begin selling books. You can upload your entire catalogue, and nothing will appear in the Play Store until you do this bit. Don’t skip it!
Step Two, Part One: Add a Payment Profile
To begin, click on Payment Center in the left menu. You will see this screen:
Here comes the science part: You may set up as many Payment Profiles as you like, and as many Sales Territories as you like. Bear with me.
A Payment Profile is where your bank account details go so that Google can pay you your royalties. If, for example, you wish to have the royalties for different pen names deposited into different accounts, you can create a Payment Profile for each pen-name. Or if you have accounts in different countries, you can set up a Payment Profile per country.
Most of us will use “WORLD” as our lone Sales Territory, but if you have accounts in different countries, you may wish to have your USA sales associated with your USA bank account’s Payment Profile, your Euro-zone sales associated with a European bank account Payment Profile, and so on.
So, in short: I will show you how to set up one Payment Profile, and one Sales Territory.
Click + Add a Payment Profile. A pop-up box appears. Fill these details out. For example:
Click the Complete Signup button.
Excellent! Now your Payment Center isn’t empty, and instead looks like this:
Step Two, Part Two: Add your Bank Details to your Payment Profile
All right. Click Edit to the right of your new Payment Profile. The following dialog box pops up:
Click + Add new bank account.
Now, here is where my tutorial cannot guide you 100% of the way. If you are not in the US, the only option available to you is EFT, and you will see this screen:
It’s possible that if you are in the United States you may have other options to choose from. Regardless, complete the form as per the bank account that you would like to be paid in to, and click Save.
IMPORTANT: Google will now deposit a random sum into the account that you have provided. To begin selling in the Play Store, you must check your bank account and wait for the payment. Once you have received it, return to this screen and give Google the details they ask for about the payment. This confirms that you are the owner of the provided account and that the payment process works. The amount they transfer to you will be deducted from your first royalty payment.
I cannot stress this enough: Until you receive this microtransaction and confirm the details of it with Google, your books will not go live in the Play Store. Do not miss this step!
Step Two, Part Three: Complete your Tax Information
While still editing your Payment Profile, click Billing Profile. Next to Tax Details there is a hyperlink which reads Submit Tax Information. This is exactly the same information as required by Amazon, Draft2Digital, Smashwords, and other publishers, and you will fill out your W8-BEN here. If you are not a US Citizen, you require an Employer Identification Number (EIN) to complete this part of the process; see here for how to get one if you don’t already have it.
Again, I cannot walk you through this part, as it varies from one country to the next, but it does conform exactly to the W8-BEN form, so select the options that you would were you completing the form on paper.
Once your Tax Information is submitted and your bank account confirmed, your Payment Profile’s status will read Active.
Step Three: Add a Sales Territory
Back in the Payment Center, click + Add a Territory.
In the Payment Profile drop-down box, select the Payment Profile you just created.
In the Choose countries text box, enter WORLD.
Click Create Territory.
While you’re here, click the Turn on currency conversion for your catalog button.
Step Four: Create Template(s)
You will thank me for this step. Or, rather, if you don’t follow this step you will curse and tear your hair out, and then thank me and wish you’d just done it right back at the beginning.
In the left menu, click Book Catalog. You have your nice, bare catalogue, just ready to be filled with books. But wait! If you just go uploading your books willy-nilly, you will have to handraulically add prices for every country, in every currency, for every individual book. Life is too short for that!
Click Manage Templates.
If you are an erotica writer, you are usually going to want to sell your books for $2.99 each, and since I’m an erotica writer, that’s what I’m going to focus on first: creating a $2.99 template. So, click Edit by your default settings, and you’ll see this:
I personally have changed my Template Name to “$2.99″. If you end up with multiple templates you may wish to do this too. The moment you do, click Save, and suddenly your screen will change to the Google Books Settings:
For Territories, enter WORLD.
For Publisher Website, link to your website if you have one. You may also upload a Publisher Logo, but it isn’t necessary. Once done, click Save.
Edit the template again, because saving will have kicked you out of the template, and click Google Play Settings.
Right. Take a deep breath here. Are you ready for this? No, you aren’t, I guarantee it.
Google Play do not sell books at the prices you list them. They apply a discount. Google Play do not tell you what that discount is, and the discount percentage varies from 16% to 24% without rhyme or reason. I outlined in detail here the difficulties this presents. What you need to know, right here and now, is that if you want to sell your book for $2.99, you cannot put $2.99 in your price list. Your book will appear in the Play Store for something like $1.84, then everyone else will price match, and your income will plummet. Let’s not do that!
Click + Add a new price, and you will get a blank line added to your page:
Although it doesn’t look it, the Currency, Amount and Enter one or more countries boxes are all clickable.
Click Currency and type in USD.
Click Amount and type in 3.93.
Click Enter one or more countries and enter US.
To the right there is a little down-arrow and More details. Click the down-arrow and check the Tax included in price tick-box. Now your screen looks like this:
Hurrah! Now you get to do this for all the other currencies and countries you want to sell to! Click + Add a new price to add another row for each currency, and fill it out as per the below screengrab:
Don’t forget to click More details for every currency and tick Tax included in price, or your prices will come out incorrectly in the Play Store.
Once all that’s done, click Save.
Step Five: (Optional) Tell Google you’re publishing Erotica
This is only optional in the sense that if you aren’t publishing Erotica, you can skip this step. If you are an erotica publisher, you must now email them to tell them that you will be selling Erotica and could they please set your preview percentage to 0%. This is part of your Terms and Conditions, so if you skip this part, they can and may well suspend your account.
Email books-support@google.com and ask if they would mark your catalogue as Adult Content and set your preview percentage to 0%. They will do this within 24 hours, but in the meantime you can begin uploading your work! At last!
Step Six: Upload your first book
Google Partner Program accepts books in two formats: ePub and PDF. I prefer to upload in ePub format.
Go into your Book Catalog and click Add books. Select Add Book from the drop-down menu:
Check the box which reads This book doesn’t have an ISBN or other identifier (unless you have an ISBN, in which case enter it in the space provided). Select the Template to Apply (or leave as-is), and click Create.
You are taken to the new book’s Book Details page:
For Book Format, select Digital.
Enter your Title in the field provided. Add the Subtitle if you have one. N.B. The Play Store does not have a complicated search algorithm. If customers are to find your book via keywords, you must add them in parenthesis to your title, or it will sink to the depths never to be found. Regardless of whether you use parenthesis on any other publishing platform, you really need to do so on Google Play.
For Contributors click + Add and select Author from the drop-down box, then pop your pen-name in the text field to the right. If you have multiple authors, or other contributors such as an editor to add here, click + Add as many times as you need to.
In the Biographical Note enter your author bio, not the book’s blurb.
At Subject, click + Add and select BISAC from the drop-down. In the text box, enter Fiction / Erotica. If you have other genres, add those on separate lines for example, if your work is gay erotica, add a BISAC line and enter Fiction / Gay.
In the Language text box, enter English.
At Age Groups, click + Add and select the appropriate age group for your work.
Leave Publication date and Page Count blank.
Enter your book’s marketing copy in the Description text area box.
If your book is part of a series or serial, enter the Series Name and Volume in Series number.
Google Play Settings and Google Books Settings have been automatically filled-in thanks to your template, so go straight to Content files.
Click Upload content. In the dialog pop-up, click Choose files.
You can upload both your book and its cover image in a single upload. Navigate to where your book is, select it, and click Open, then click Choose files again to navigate to your front cover image, select it, and click Open again. Your book must be an ePub or PDF, and your cover image must be a JPG, TIFF, or PDF. No other file formats are accepted here.
Once all your book’s files are selected, click Upload, then you can go for that nice, big blue button in the top right: Ready to publish.
It will take Google anything up to 4 hours to process your uploads and make them live in the Play Store.
You’re done!
Phew! I know, it’s daunting first time, but once you have all this set up, publishing future books is a matter of moments. Just be aware that Google reserve the right to change their discount percentages at any time without bothering to tell you, and they won’t ever tell you what the discount rates actually are. If you want to list your book at anything other than $2.99, though, you are wading into a whole heap of manual labour and experimentation. Hitting $3.99, $4.99 and $5.99 dead-on seem thus far to be completely impossible, but $6.99 is achievable if you list at $8.32. You also cannot check your non-local Play Store price without bouncing through a web proxy in the target currency’s country, so if you want to manually tweak every single price to avoid getting slammed with a price match, you’re in for a mountain of work.
Now you can see why we just list at $2.99 and have done with it, alas. I simply elect not to sell my non-$2.99 bundles on Google Play, because they make it too time-consuming, and life is too short.
So there you have it! You should now have a live, active account, and your books should be in the Play Store within hours of uploading them!
EDIT: A reader has magically managed to find the list price for $5.99! Use $7.78 to see $5.99 in the Play Store.





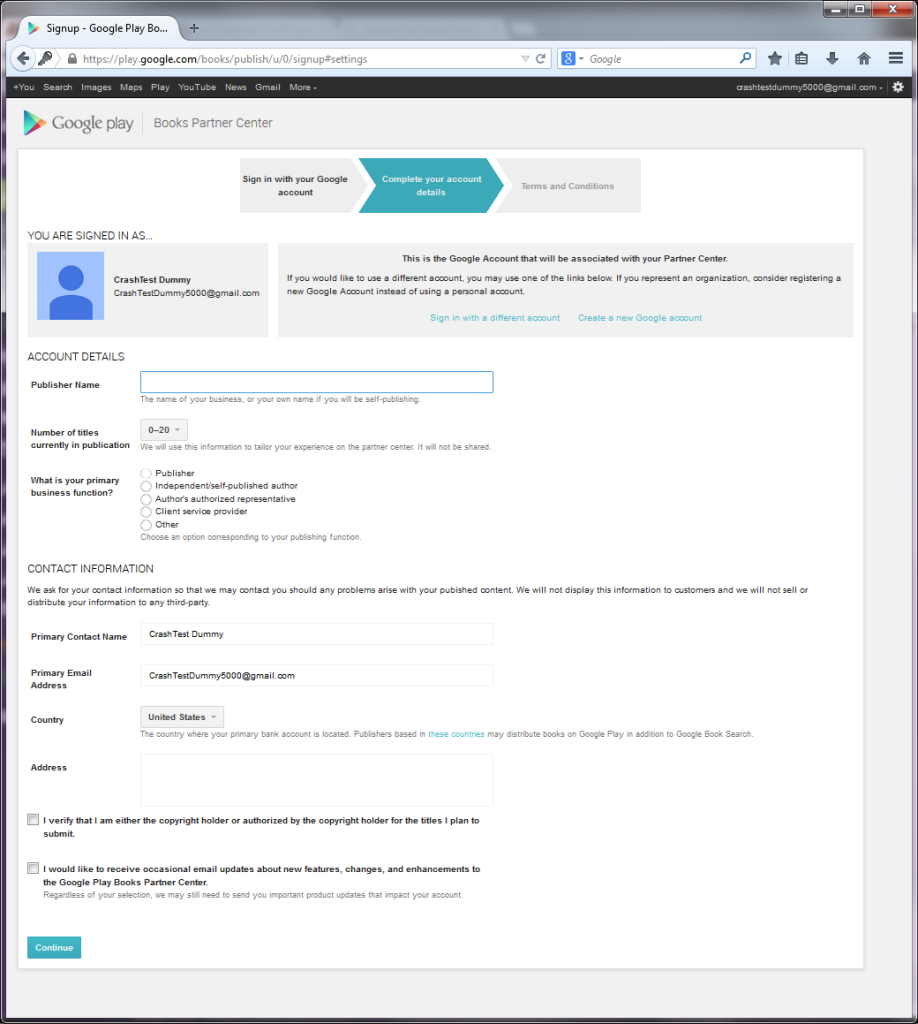
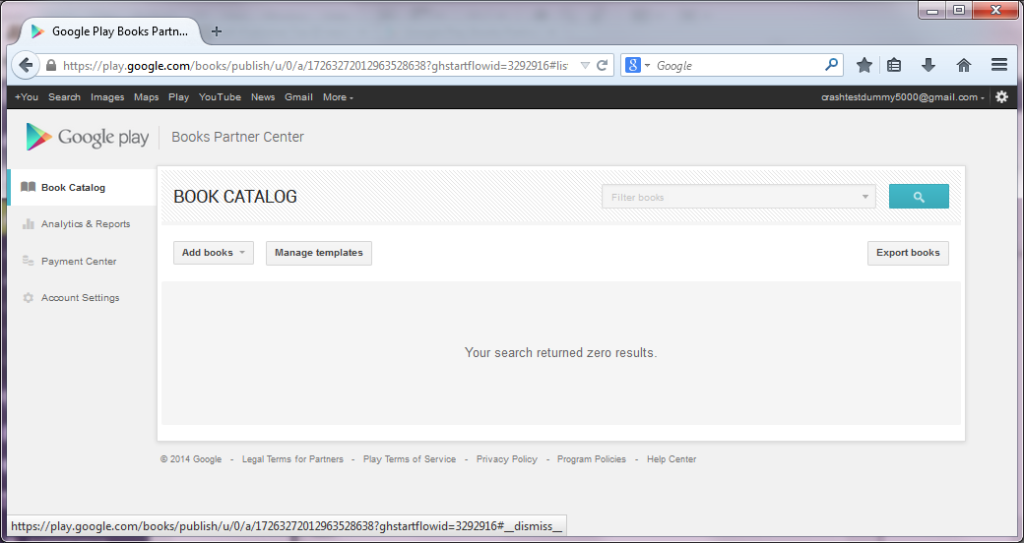
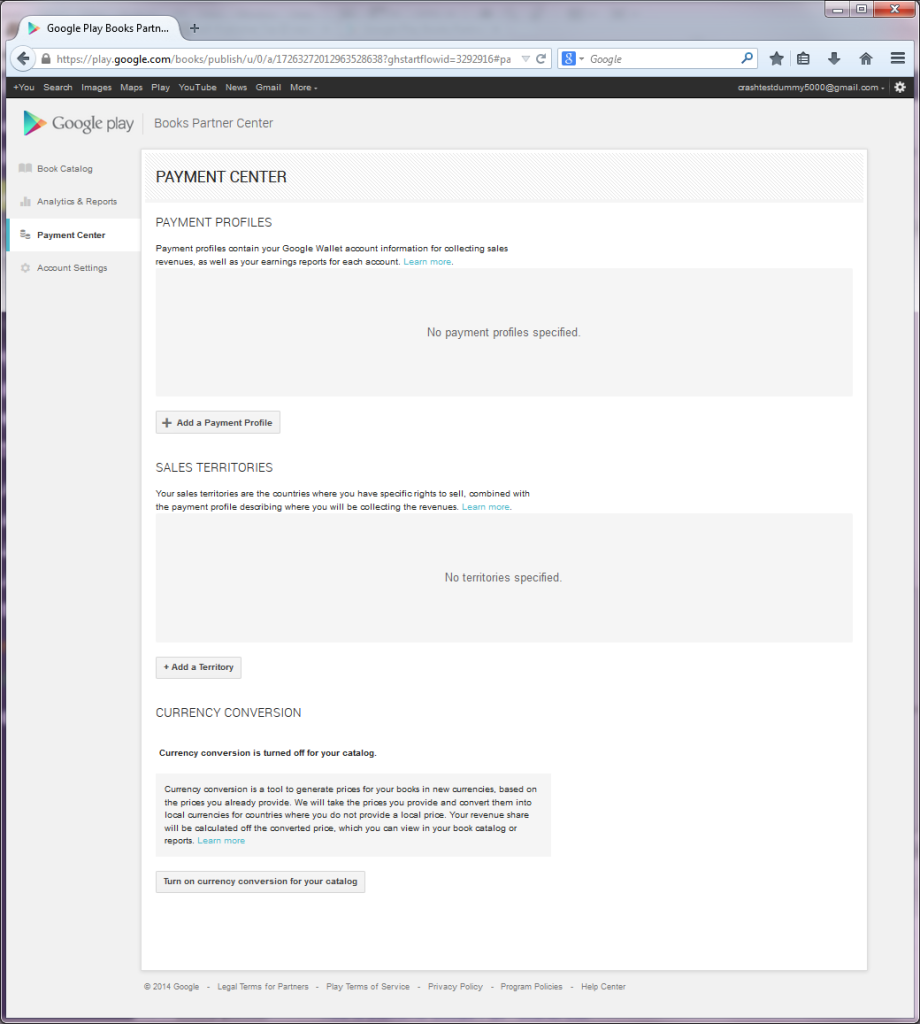
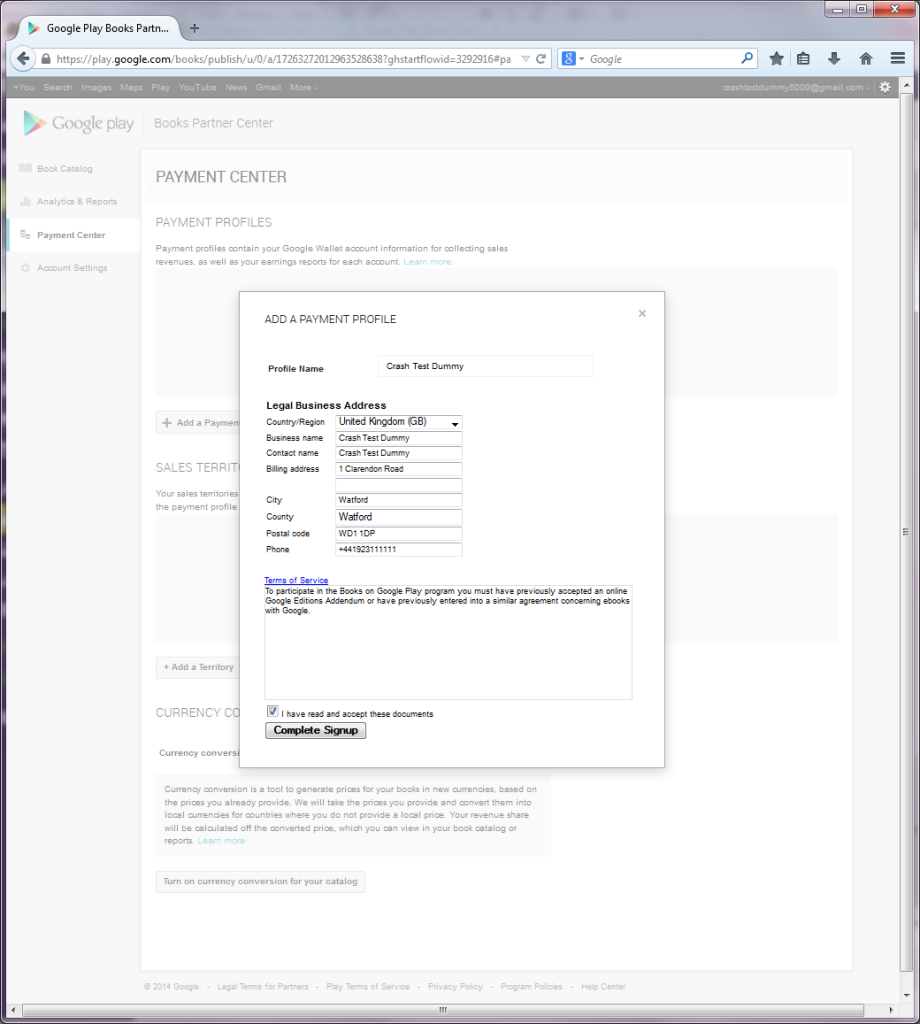
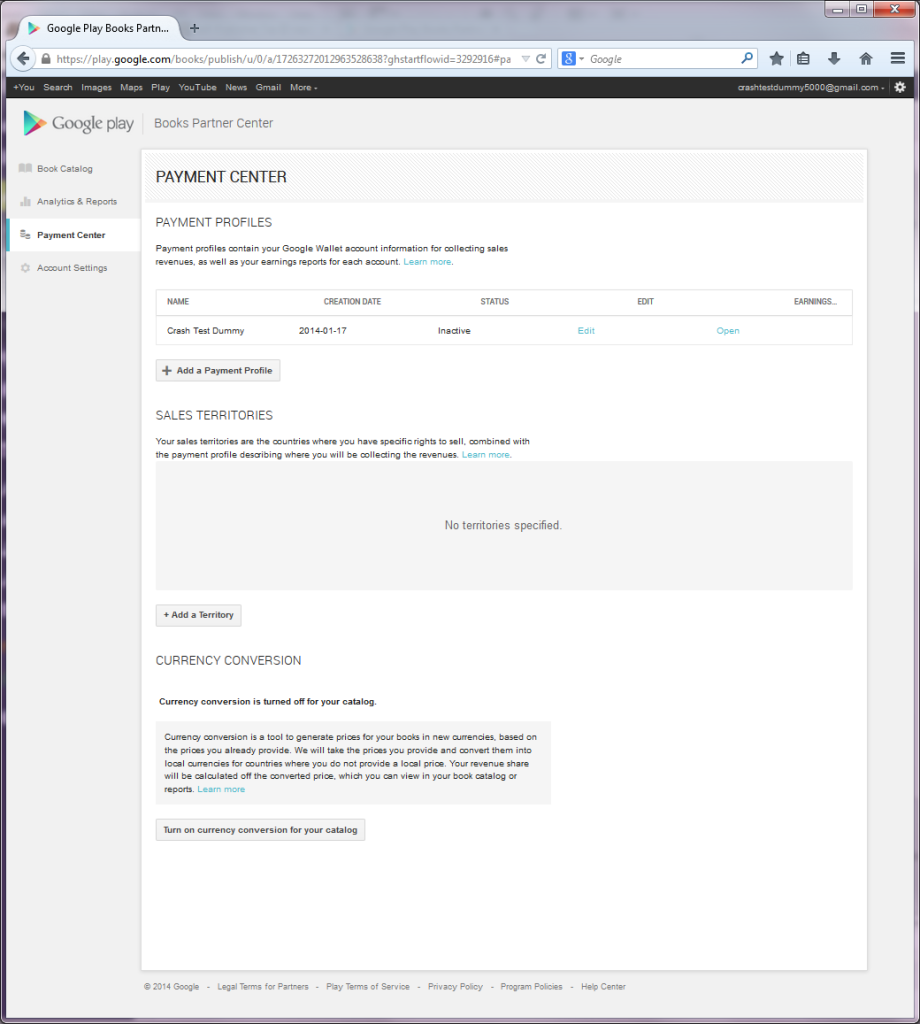
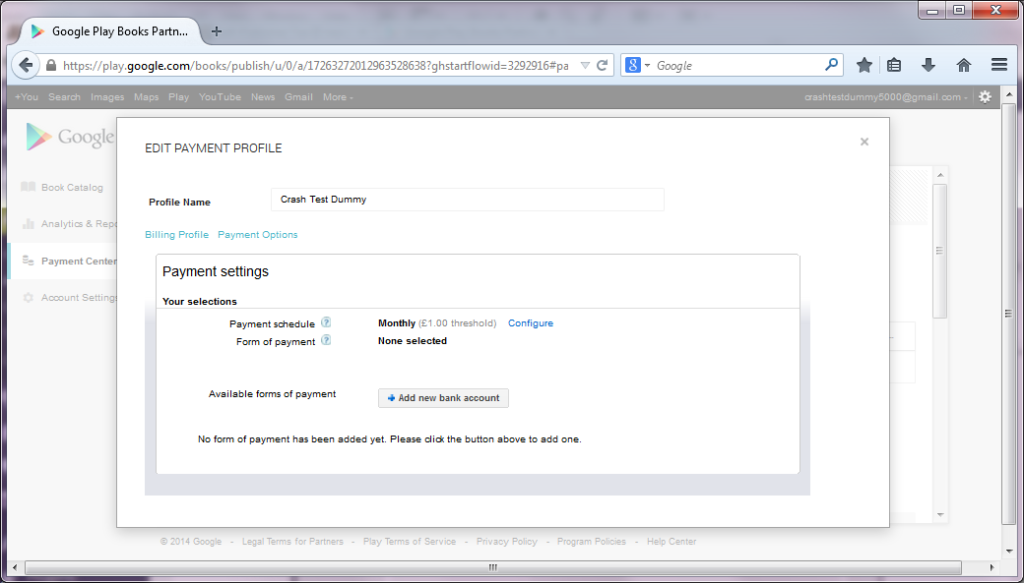
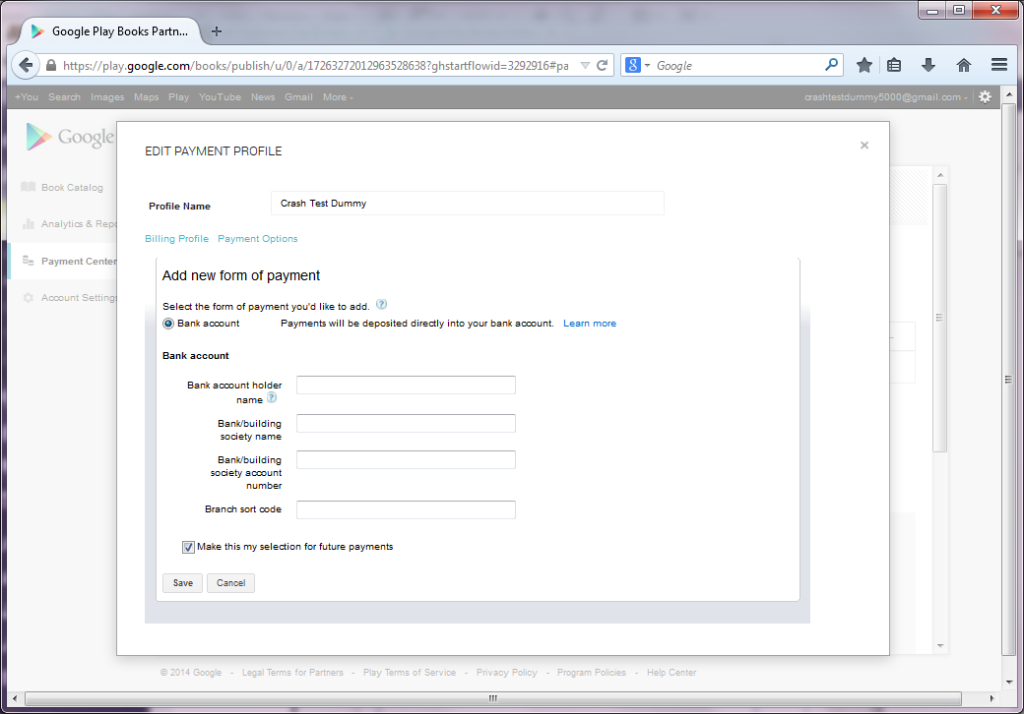
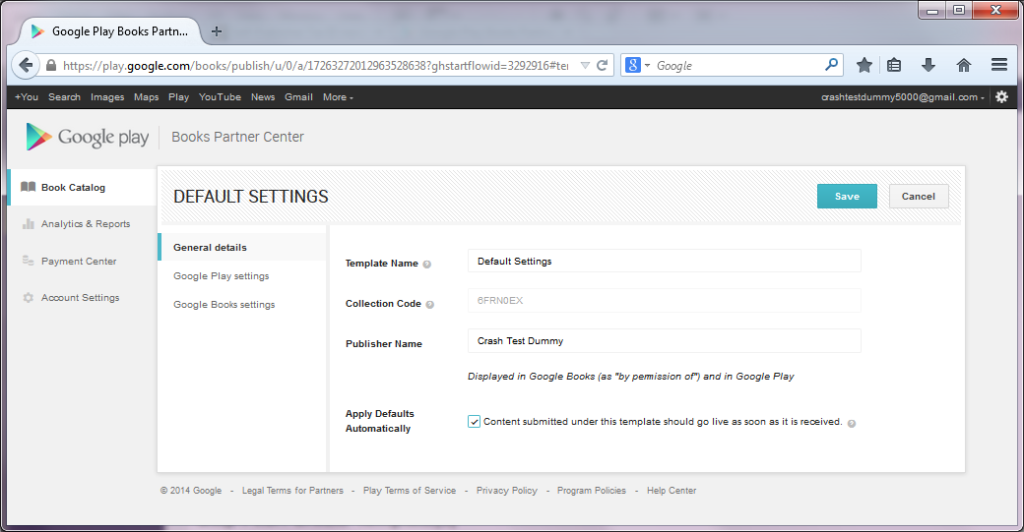
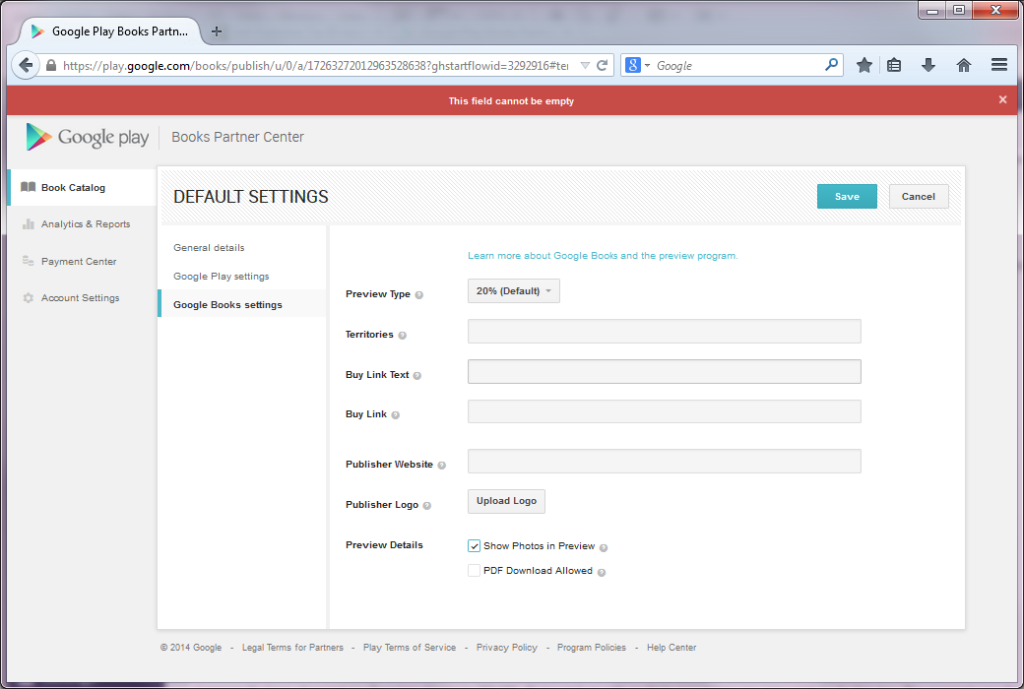
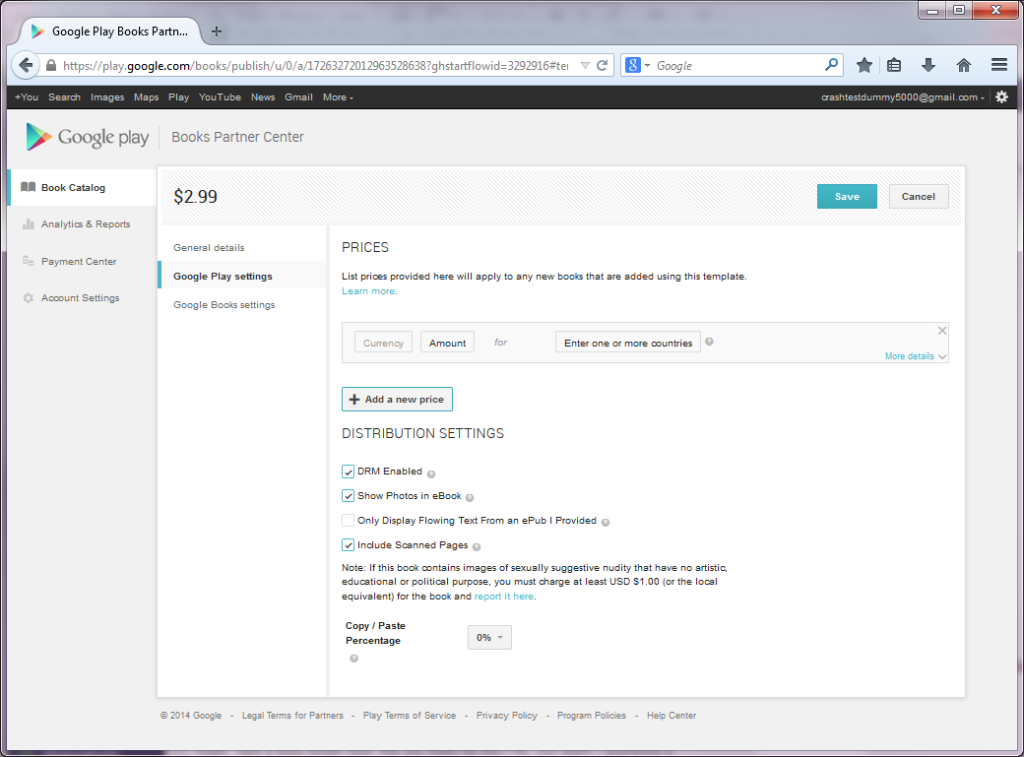
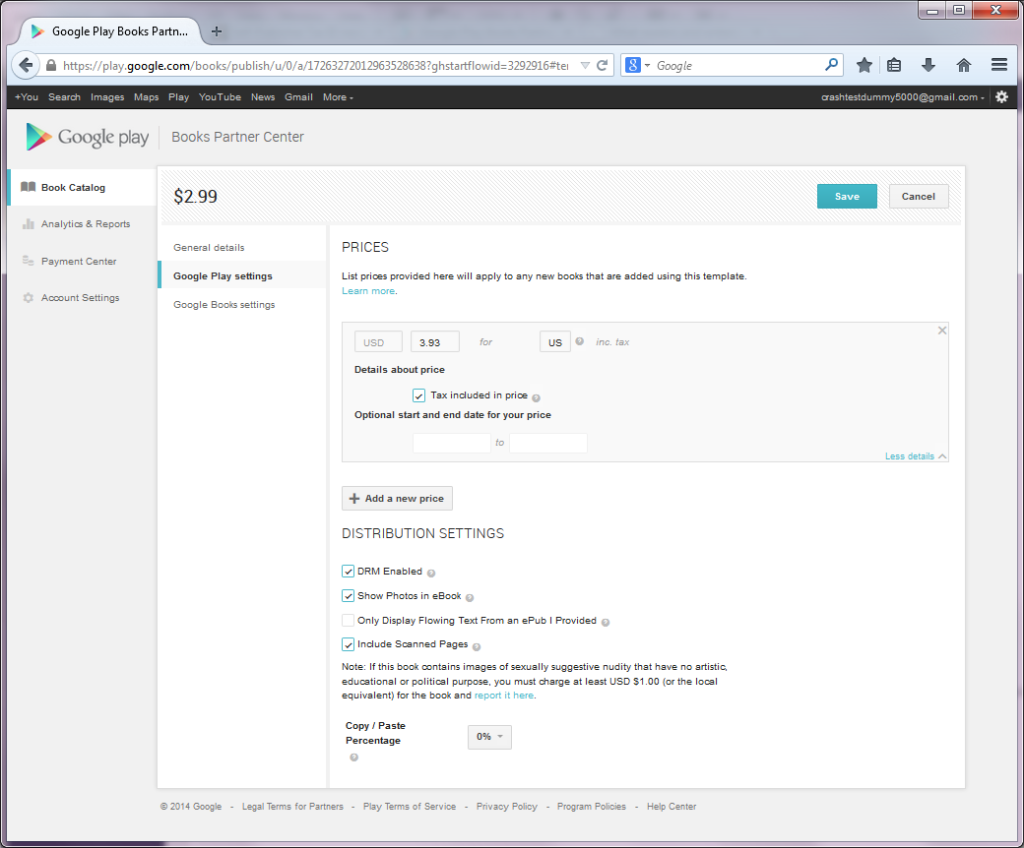
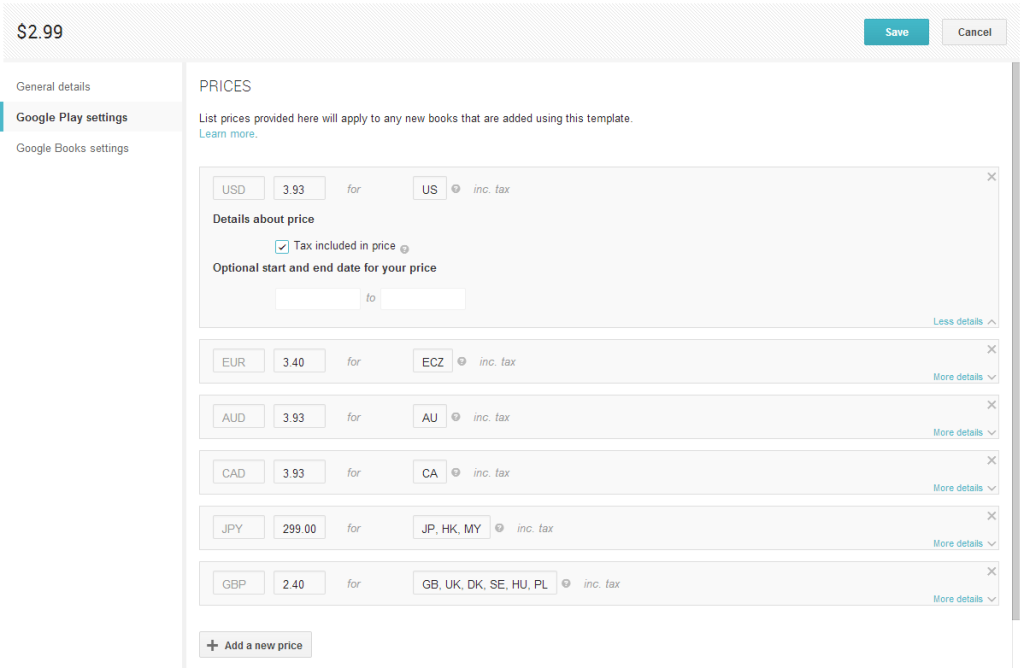
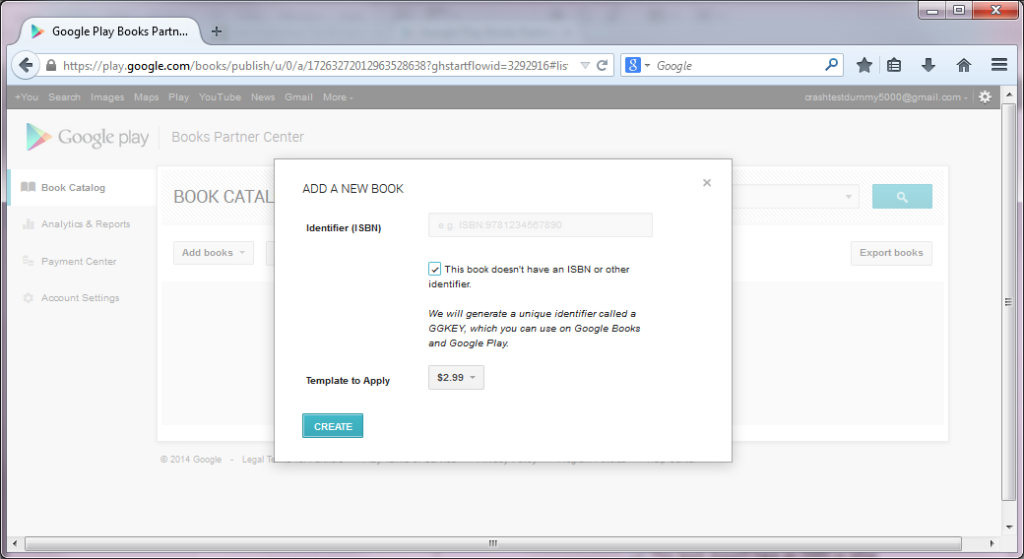
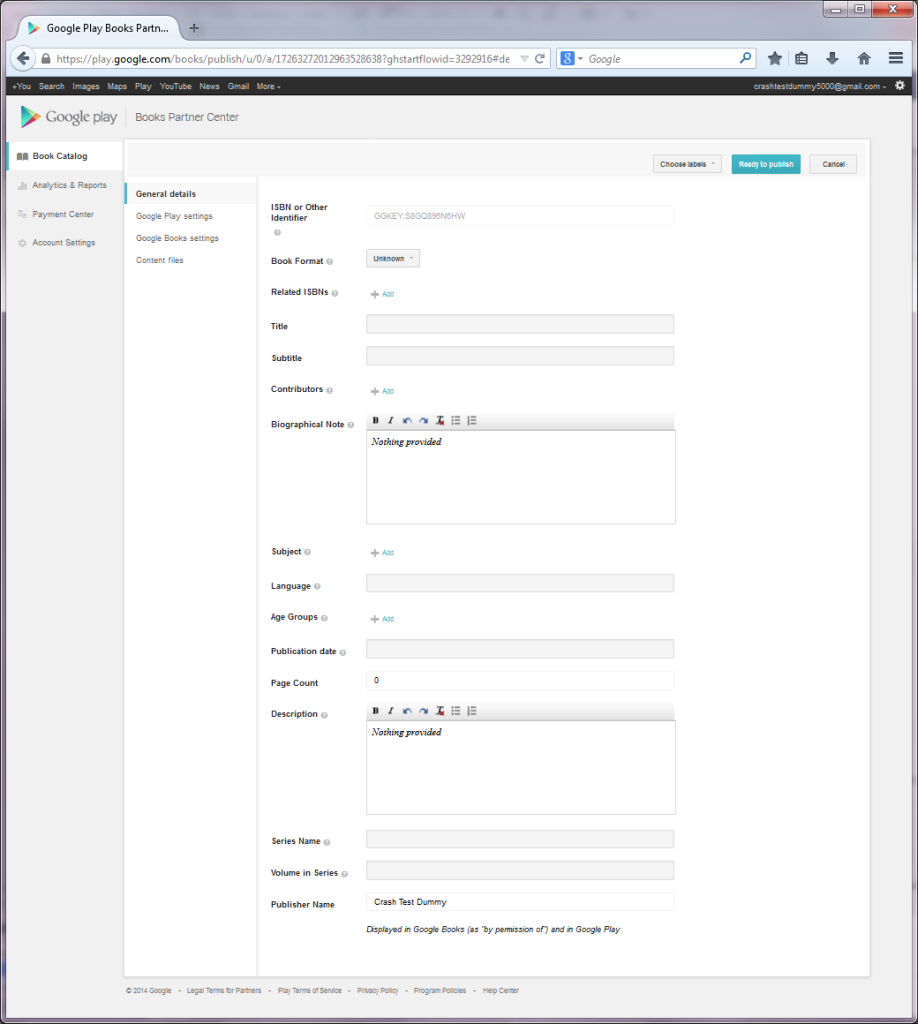
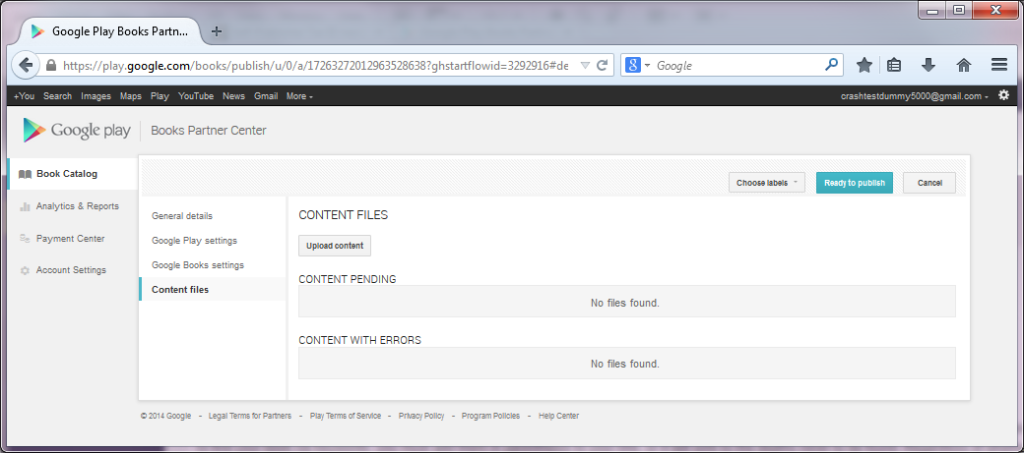
Awesome post. Thank you for taking the time to go into so much detail. It was a huge help.
You’re welcome!
Thanks so much!!!! this was wonderful
You’re welcome!
What is the posotion if you would like to publish a book for free?
Absolutely fine.
Mam, I have one question. Will Google Play allow a book to be uploaded that is in a language other than English?
It will be free.
I have no idea. You’d have to ask them. They’re pretty good about getting back to you on queries within 24 hours, though
thank you very much for your tutorial. I want to ask how I could change my publisher name as my first list? I can not find it anywhere
Hi there,
Publisher Name is in “Contributors” under the General tab. Where you would select “Author” for your pen name, click +Add beneath it and use the drop-down to scroll all the way down to Publisher, and then write the Publisher’s name in the box
thank you dear
I’ve done what you instructed above. I’ve been waiting for up to 4 hours and I thought I already published ebook, but do not? I went to the dashboard google play book and see a notice like this from Google :
Congratulations! Your book is available for sale on Google Play. Learn more.
Book Status: Live on Google Play
This book is live in the Google Play store in the following regions: ID. It is also listed on Google Books.
then I went to google play book to find my ebook, but I was tired and did not find anything there? what should i do?
thanks a lot
Scarlet,
When uploading the book contents, I did not see where I can upload the book cover.
Should I insert the Book cover together with my book contents together?
In Kindle publishing, we add the contents and book cover separately
Thank you so mcuh!
Hi Elliana,
You upload your cover in exactly the same place that you upload the content of your book. Google grasps that anything uploaded there in an image format is your cover and stitches it to the front of your .epub when it puts it in the store
Thank you so much for a quick and concise overview. By following your directions, I was up and running with my first story in less than twenty minutes. Yours is the best guide I’ve found on the net!
You’re welcome! Glad I could help
Hi Scarlet,
In Step 5, you mention to leave the publication date and number of pages empty, I was wondering the reason behind it.
I understand in terms of pages numbers, it all depends on the e-reader size, but if I have an ISBN and a publication date, I would want to enter this information?
Thanks for your help, it is very appreciated!
Hi there
At the time this article was written, providing a publication date did very little – unless you backdated and therefore deftly avoided any Hot New Releases list. Within the past week, however, Amazon have enabled pre-orders, so it is now possible to upload your book and have it ready to publish itself on the correct date.
As for page numbers, that’s correct: Amazon will automatically calculate from the document you upload. If you are publishing something with an immovable rigid layout, however (a magazine, for example) then including the page numbers makes sense.
I hope that helps
This is a really wonderful guide! Very thankful to have found it (I found the link to your site through a comment you left on Jason Matthews blog).
I have one question, are you able to list an eBook for free? For example, the first of a series?
Hi there
Amazon does not allow you to list a book as permanently free. The way to do this is to list it for free on sites which do allow it (All Romance eBooks, Smashwords, etc) and then ask Amazon to price-match.
Scarlet, you are incredible! I just listed my gay erotic novella Trailer Park Abe on Google Play and I would never have figured out the intricacies of the pricing screen without your help.
BTW: Here in New Zealand your books dominate the Erotica results. I hope that is translating into fantastic sales for you. Congratulations!
Pingback: Google Play Setting Books to Free | Self-Publishing Review
Thank you so much for this…REALLY helpful for first-timers like me tackling their mind-boggling system. One other thing I found: uploading PDFs resulted in near-illegible ebooks for me – super-tiny font, not resizable, margins off the screen, etc. I downloaded my epubs from Smashwords and reuploaded those files, and everything was solved.
You’re welcome Piers.
Yes, I’ve heard lots of people have issues using PDFs with Google Play. I use the epubs that Draft2Digital make for me after editing them in Sigil to make them palatable to Google’s file-chewer
Excellent blog post, Scarlet. I didn’t know they had an Erotica-no-sample policy but will hang onto that nugget if my next book gets a little risque.
You’re welcome! You should be all right so long as the book isn’t outright erotica all the way through
I’m planning on pricing my book (textbook) at $14.99 through Kindle and other sites, so do you think I’d be safe pricing it on Google Play at $19.99? I’m not expecting to sell a ton of copies through Google Play, but I want to have it available. I notice the discounts don’t seem to go higher than 23%, so perhaps I’d be okay, but I’m not sure if they’d bump it up to 30%, and I don’t want to mess with the price on the other sites it’ll be available through.
Be aware that if you price above $9.99, your royalties on Amazon will drop to 35%.
There is one 24% discount tier, but you should be safe at $19.99. Ultimately the only real way to do it is hit publish then check your book in Google Play Store and see what it’s priced at
Hi.
Thank you so much for writing this article. I have a question. In Google Play settings, you say “Don’t forget to click More details for every currency and tick Tax included in price, or your prices will come out incorrectly in the Play Store.” I read a post on Kindle Boards that said just write WORLD. Would that still mess up my prices?
Thank you.
Hi Raymund,
Yes, if you write WORLD that can mess up your prices. This is fine if you aren’t listing books at the absolute cut-off for Amazon royalty rates (i.e. at $2.99 or at $9.99) – for example, if you are listing novels in the $4.99-$7.99 range as most non-erotica writers do. This may well be why KBoards users don’t mind using WORLD for their settings.
When publishing at $2.99, though, allowing Google to work out all your non-US pricing for you can lead to your book scraping it at a penny or two lower than another country’s 70% Royalty Rate, and suddenly Amazon price-match and you’re down to 35% in some territories and you can’t see why.
I hope that helps
Thank you! ^_^
You’re welcome!
What if I set my book to .99 cents? Should I still check the “Tax included in price” box?
Absolutely, otherwise you’ll get odd results
Thanks again
Questions: My book has been live for 5 days, but the description section is missing. Have you ever had that problem? Should I wait longer for Google to update the page? Should I have instead meta data using Calibre?
I haven’t ever had this issue. It shouldn’t take more than 24 hours for an update to the book’s information to appear in Google Play.
Drop customer support an email. They’re extremely helpful
Hi Raymund,
I haven’t had that problem. Check that the Description field hasn’t gone missing from the General Details tab in the Book Catalog. If it has, re-entering it and saving should fix it.
If it is still there, email Google Play support and ask them to look into it – they’re usually very helpful and quick
Your covers are really colorful and clear. Any advice on making a high quality cover for Google Play?
Hi Ray,
I honestly use the covers I create for all sales channels. Workflow-wise I begin with Amazon and adhere to their nebulous rules as best I can, because if something passes their eagle eyes then it is theoretically acceptable anywhere.
Once the cover is done, I use it for all outlets to reduce the risk of customers purchasing the same book from multiple vendors.
Great insight into the labyrinth that is Google. Could you tell me where you found Step Five in the Terms and Conditions?
Off the top of my head I can’t recall. I shall go digging for you! I recall it being ridiculously obscure, though.
Great stuff, without your detailed info I wouldn’t have bothered to submit to Google as they are WAY too complicated! Hope they read this…
You’re welcome, Tim. I’m glad it helped!